
How to either present a PDF in full-screen mode like you would with a PPT file, or convert it to PPT for easy presenting.
How to either present a PDF in full-screen mode like you would with a PPT file, or convert it to PPT for easy presenting.
There are two ways that you can present a PDF as if it were a PowerPoint presentation. You can either open a PDF and view the content in full screen or save the file as a PPT. For the latter, you can then open it in Microsoft PowerPoint and present it as you usually should. Check out the full instructions for both methods below.
How To Present a PDF Like a PowerPoint Presentation
Open your PDF document with your PDF reader.
Click “View” and choose “Enter Full Screen” or “Slideshow.”
Present as you regularly would and navigate using the arrow keys.
Press the “ESC” (escape) key to exit the slideshow when finished.
There are a few limitations to presenting with PDF files; some media file types, such as animated GIF images, won’t work, and will remain static in your presentation. You also can’t add speaker notes to PDF presentations. Because of this, a better choice is to convert the PDF to PPT format using our free converter.
How To Change a PDF to PPT to Present
- Go to the PDF to PPT converter.
- Drag and drop your PDF into the window.
- Wait for the tool to convert it to PPT and modify it further if needed.
- Click “Download” to save your new PPT presentation.
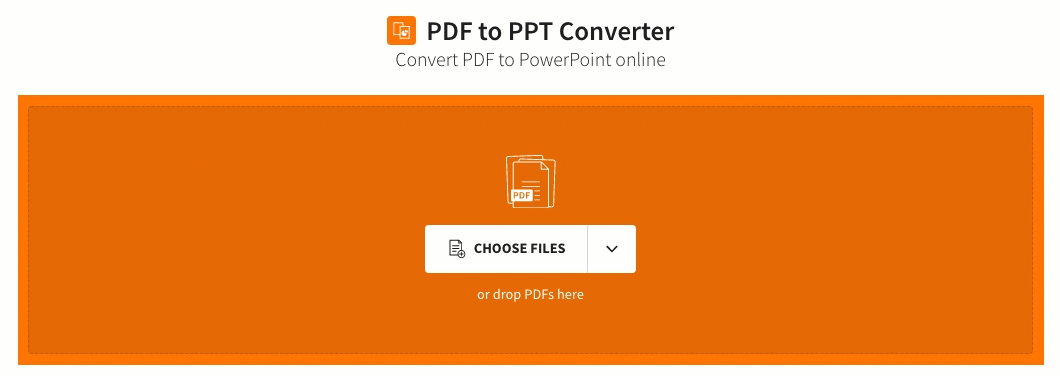
Convert your PDF to PPT format in a heartbeat.
As the most popular online PDF to PPT converter, you can quickly save any PDF document as a different format via a simple drag and drop. If you prefer storing your files as PDF, there’s also a tool on our site to convert PPT presentations back to PDF afterward. Once you have the PPT file opened, you can freely present the data as you would normally. If you have an older version of Microsoft Office, you’ll have to click the “Slide Show” tab and choose “Play from Start” to start a presentation.
While you have a PPT file open, you can also edit the content as you’d like. Optical Character Recognition (OCR) is available within the PDF to PPT tool, where we’ll pluck the content of each PDF into an editable PPT file for your convenience. And while you’re on our blog, check out how to insert a PDF into a PowerPoint—always good to learn new PDF and PPT related tricks!
Easy to Convert and Present
Regardless of the PDF reader, from Adobe Acrobat/Adobe Reader to Preview, or even on your web browser, you should be able to present PDF like a PowerPoint with ease. If you want the extra benefits of presenting with PowerPoint, our tool is free to use, without the need to convert or download software.
We hope this guide could be of help, and good luck with all of your future presentations!



